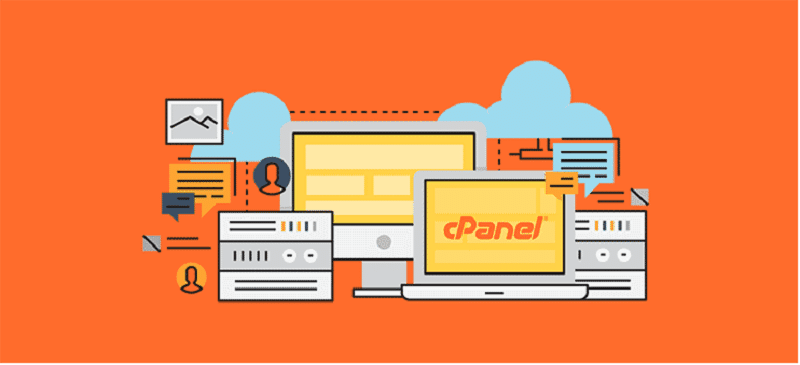Bạn đang muốn backup website thủ công trên cPanel để dễ dàng khôi phục hoặc chuyển sang hosting mới? Nếu thấy chức năng Full Backup trên cPanel hơi rườm rà, bài hướng dẫn sau đây sẽ giúp bạn thực hiện thao tác backup website theo cách thủ công, cực kỳ đơn giản và nhanh gọn.
Backup mã nguồn website (Source Code)
Bước 1: Truy cập thư mục chứa mã nguồn website
Trong giao diện cPanel, tìm đến khu vực Domains và nhấp vào mục Domains

Trong cột Document Root, nhấp vào đường dẫn thư mục chứa website cần sao lưu.
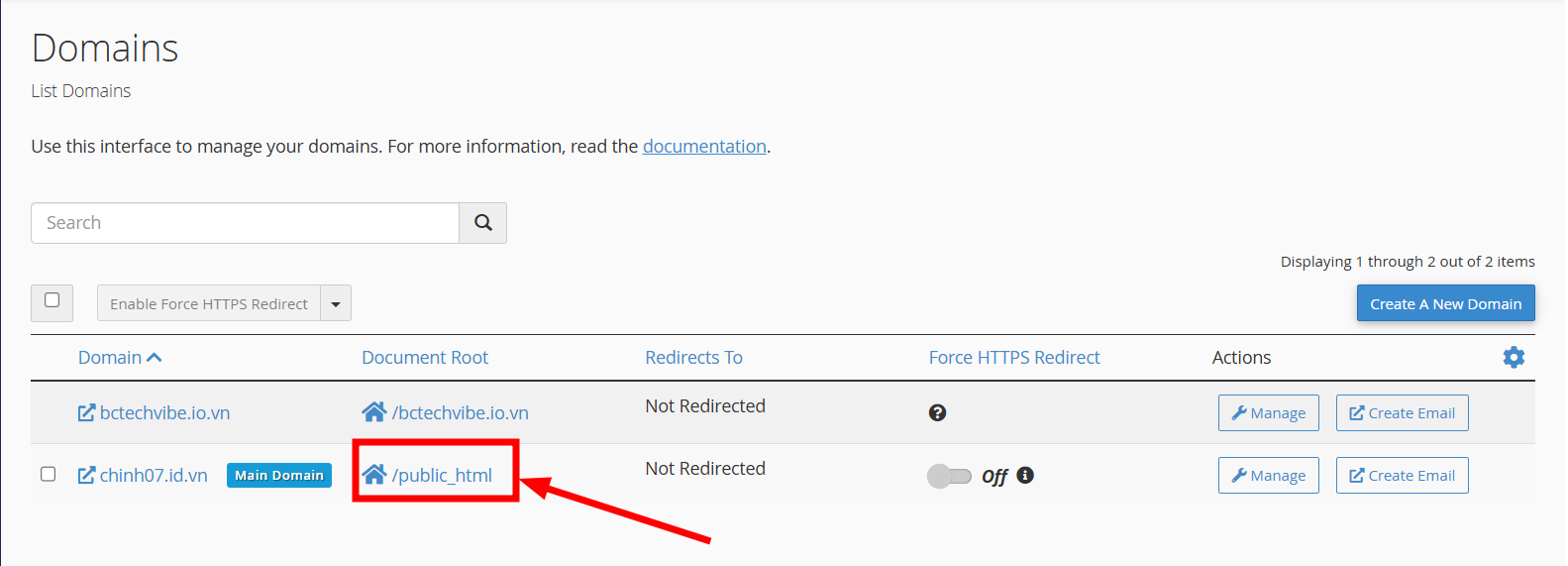
Bạn sẽ được chuyển đến thư mục chứa mã nguồn website. Để đảm bảo backup đầy đủ, bạn nhớ bật chế độ hiển thị file ẩn (dotfiles) bằng cách nhấp Settings (biểu tượng bánh răng) > Show Hidden Files > Save.
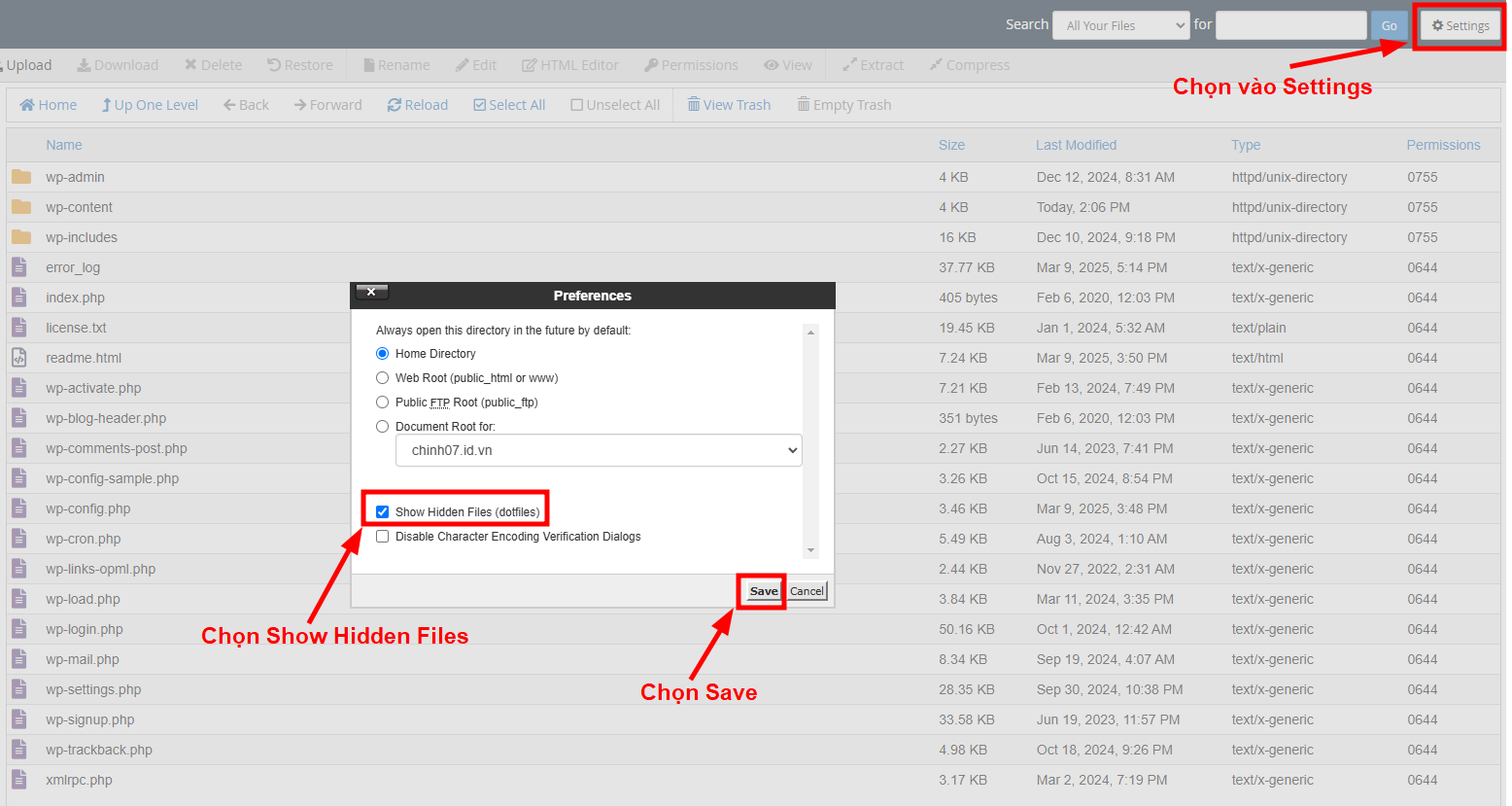
Bước 2: Nén mã nguồn
Chọn tất cả tệp tin và thư mục bằng Select All, sau đó nhấp chuột phải và chọn Compress.
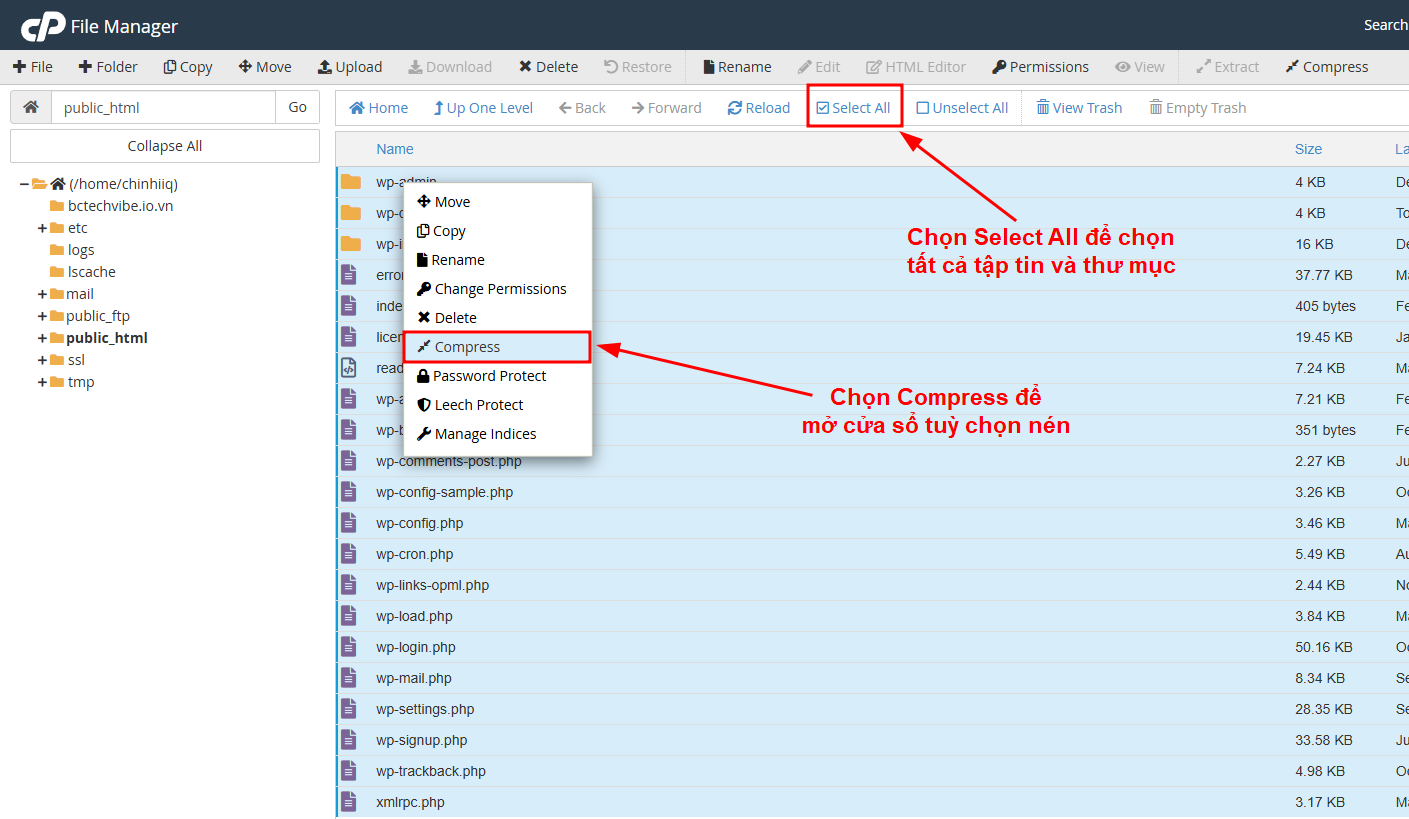
Trong cửa sổ Compress, tại mục Compression Type, chọn định dạng .zip vì tính phổ biến và dễ dùng.
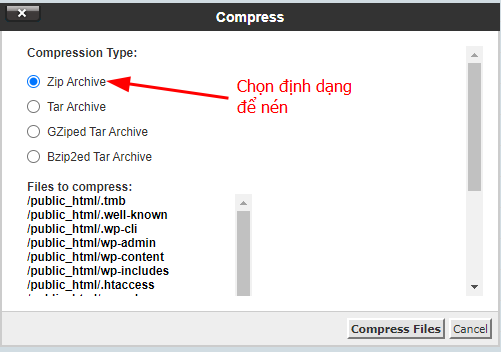
Trong mục Enter the name of the compressed archive, đặt tên (ví dụ: backup.zip) và nhấn Compress Files để bắt đầu quá trình nén.

Quá trình nén sẽ bắt đầu. Thời gian nén phụ thuộc vào dung lượng mã nguồn của website.
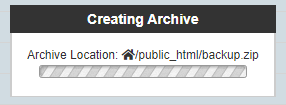
Cửa sổ thông báo kết quả sẽ hiện ra sau khi quá trình nén hoàn tất, bạn kiểm tra lại các kết quả và nếu không có lỗi phát sinh thì nhấp vào nút Close để đóng cửa sổ này.
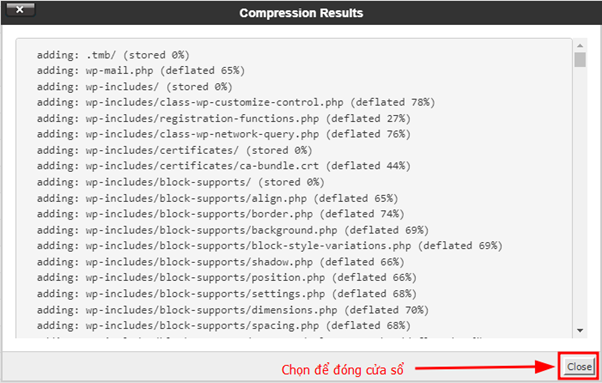
Bản backup sẽ xuất hiện trong thư mục hiện tại. Tải về máy tính bằng cách nhấp chuột phải và chọn Download.
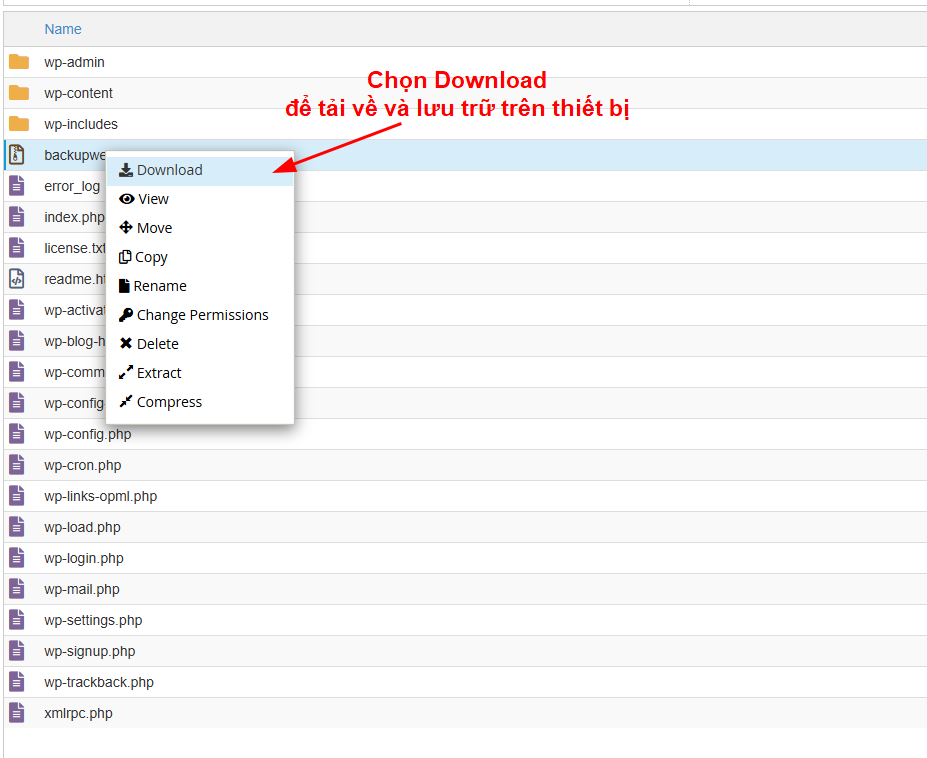
Chọn vị trí lưu trữ trên máy tính, đặt tên cho bản backup và nhấp Save để hoàn tất quá trình backup mã nguồn của website.
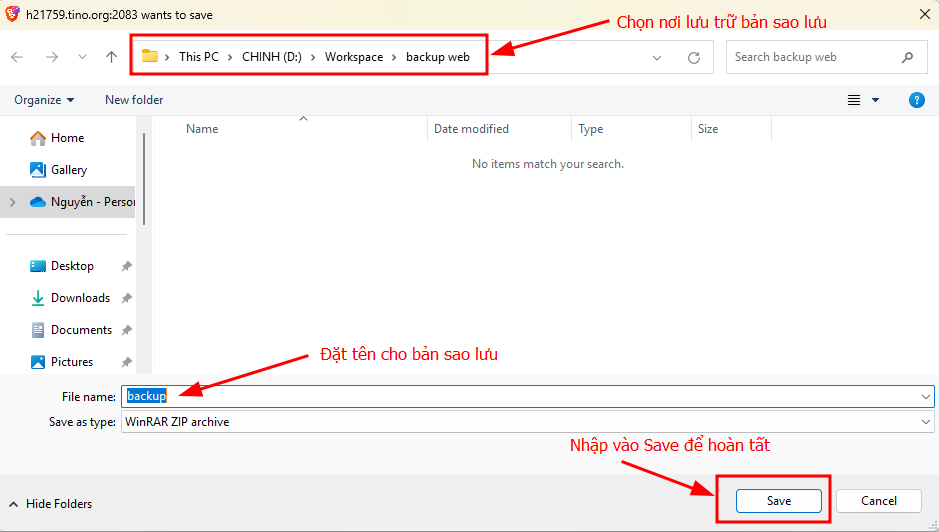
Bước 3: Xoá bản backup trên hosting
Sau khi tải xong, đừng quên xóa bản backup trên hosting để tiết kiệm dung lượng và giảm rủi ro bảo mật.
Nhấp chuột phải vào bản backup, chọn Delete.
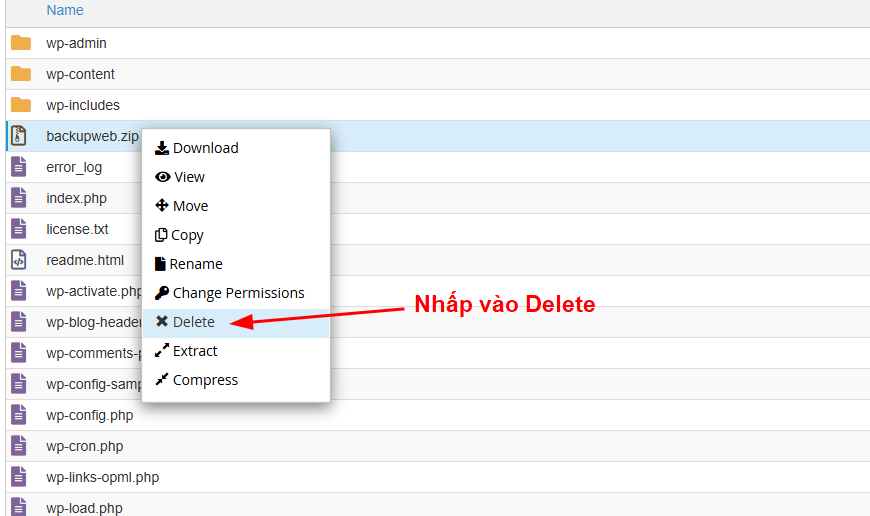
Trong cửa sổ Trash, tích chọn Skip the trash and permanently delete the files, sau đó nhấn Confirm để xoá vĩnh viễn.
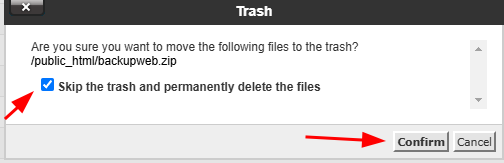
Lưu ý: Trước khi xóa, hãy kiểm tra lại tệp backup vừa tải để chắc chắn rằng mọi thứ đã được lưu an toàn!
Backup cơ sở dữ liệu website(database)
Bước 1: Xác định database của website
Trong thư mục chứa mã nguồn website, nhấp chuột phải vào tệp wp-config.php và chọn View.
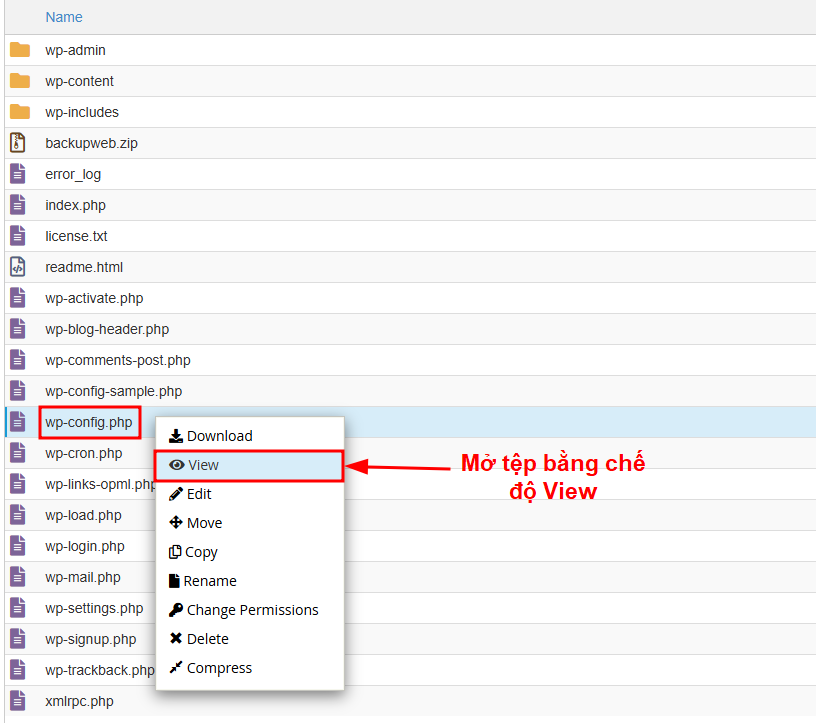
Tìm dòng DB_NAME, giá trị nằm trong dấu nháy đơn là tên database của website. Hãy ghi nhớ tên này cho bước tiếp theo.
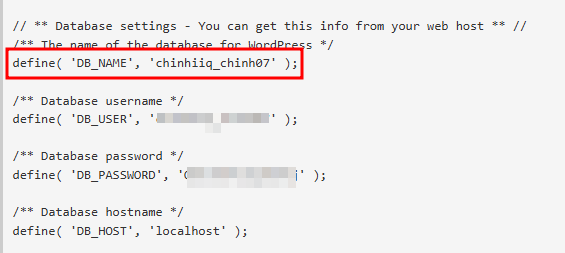
Bước 2: Xuất database bằng phpMyAdmin
Trong cPanel, tìm đến khu vực Databases và nhấp vào mục phpMyAdmin:
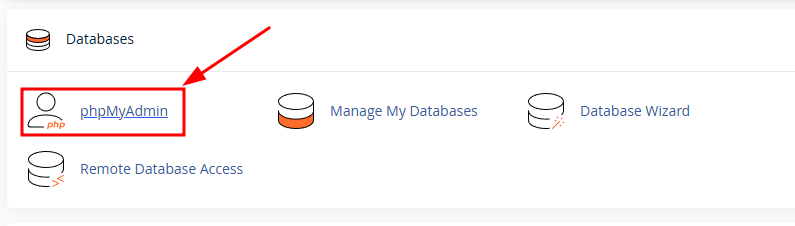
Trên giao diện phpMyAdmin, chọn database tương ứng đã xác định, sau đó nhấp vào tab Export.
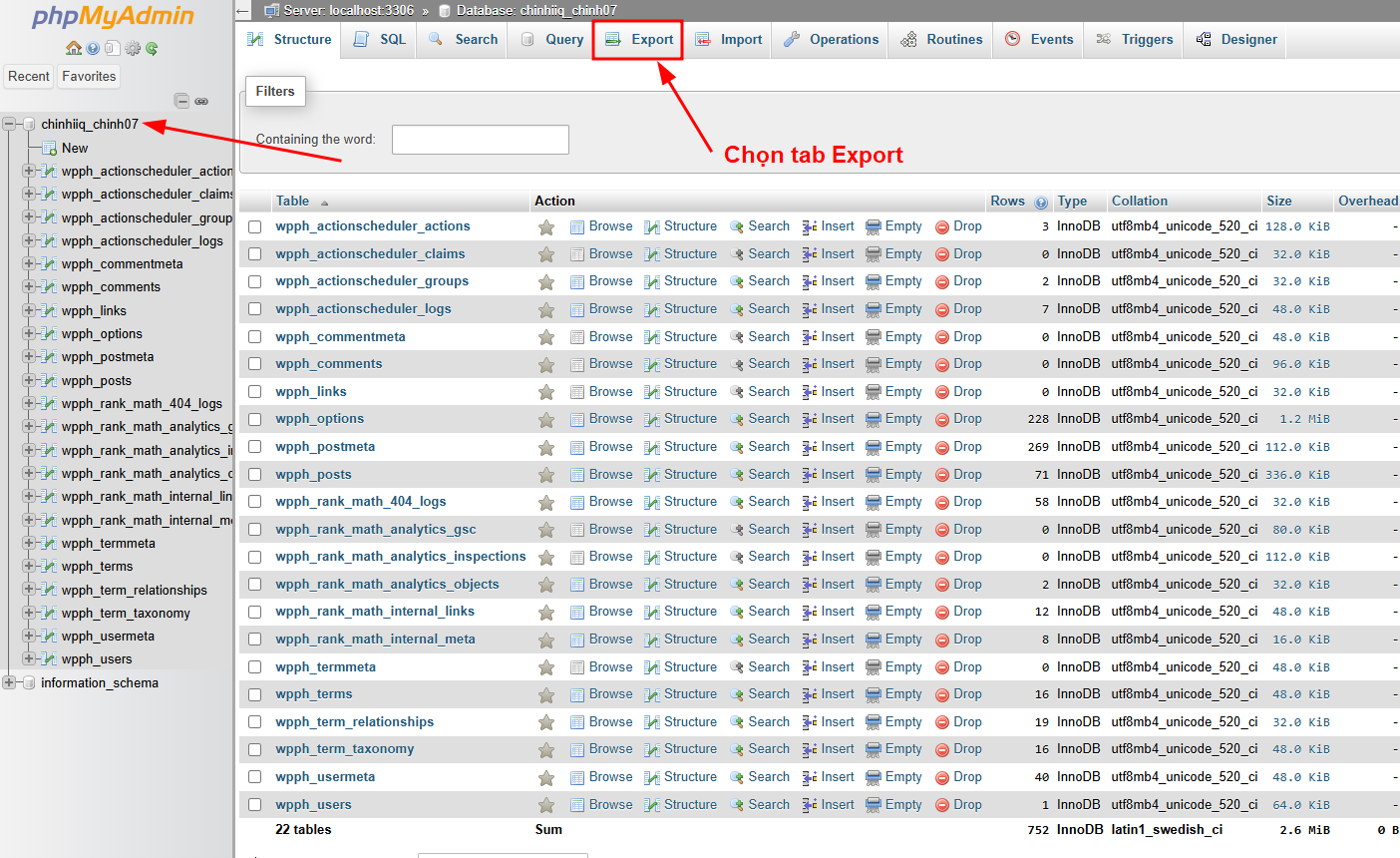
Trong giao diện Export, Chọn chế độ Quick và định dạng SQL. Sau đó, nhấp vào nút Export (hoặc Go).

Lưu tệp cùng thư mục chứa bản backup mã nguồn cho gọn gàng và chọn Save để hoàn tất quá trình backup cơ sở dữ liệu.
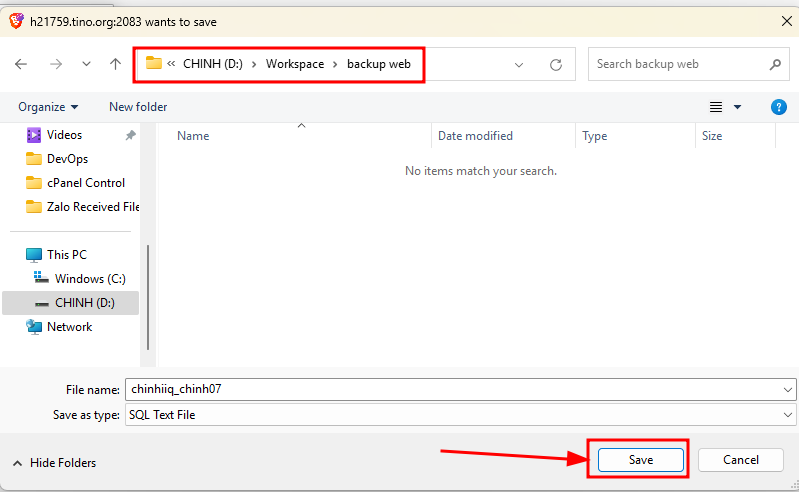
Vậy là chỉ với vài bước cơ bản, bạn đã có thể tự tay backup website thủ công trên cPanel và khôi phục dễ dàng khi cần. Đừng quên thực hiện thao tác này định kỳ để website luôn an toàn và sẵn sàng khôi phục nhé!
Nếu các bạn cần tìm hiểu về cách restore website sau khi đã backup, hãy tham khảo bài viết sau của mình nhé: Hướng dẫn chi tiết 2 bước restore website thủ công trên cPanel
Chúc bạn thành công!